01
绘制线图

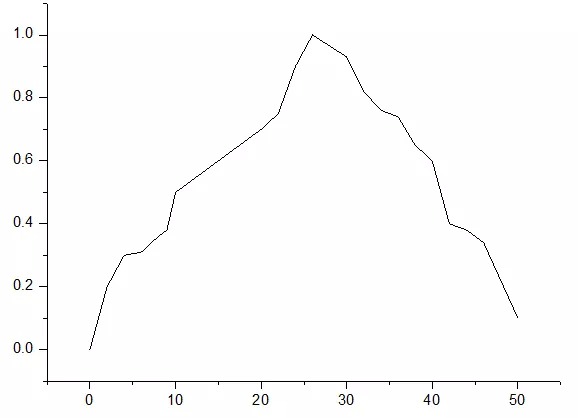
02
绘制Y误差图
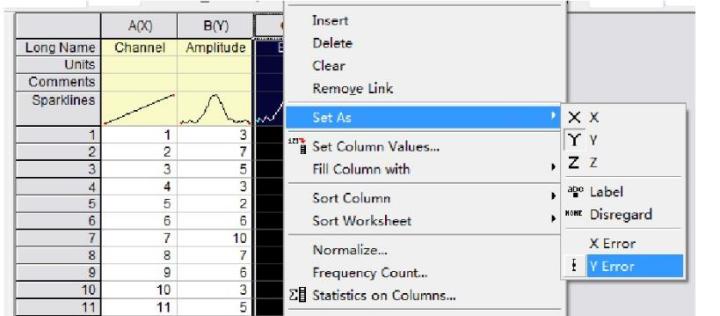
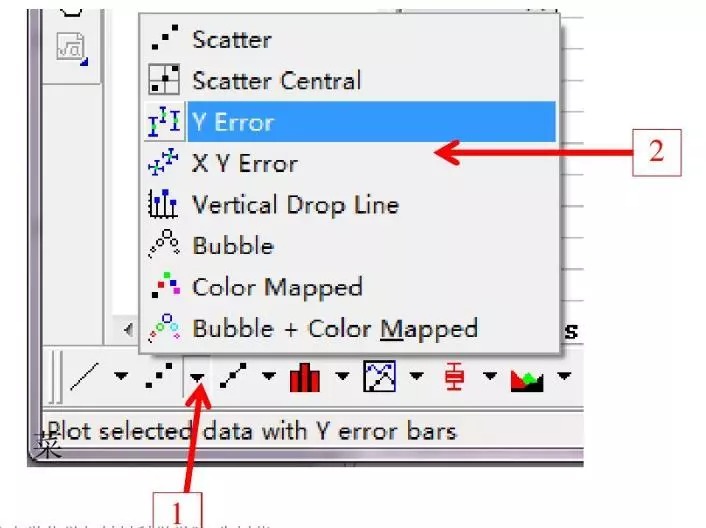
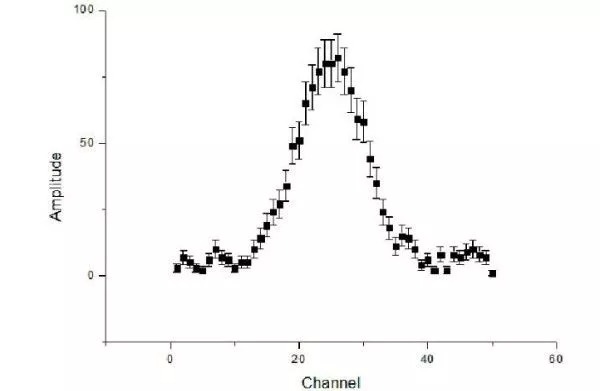
03
绘制XY误差图
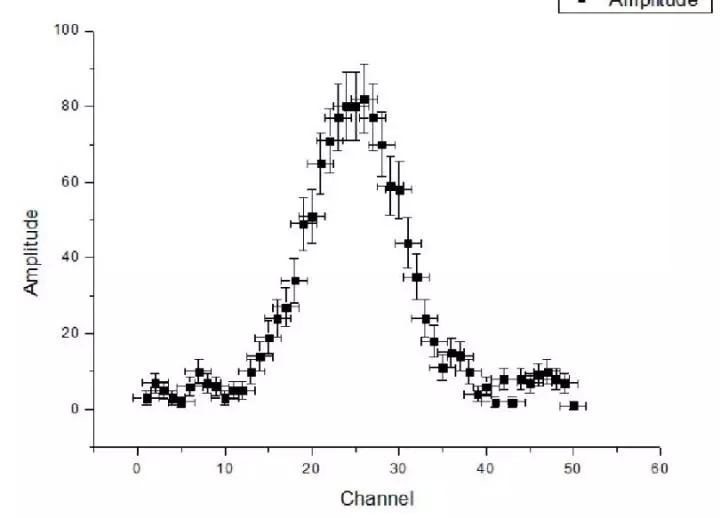
04
绘制垂线图
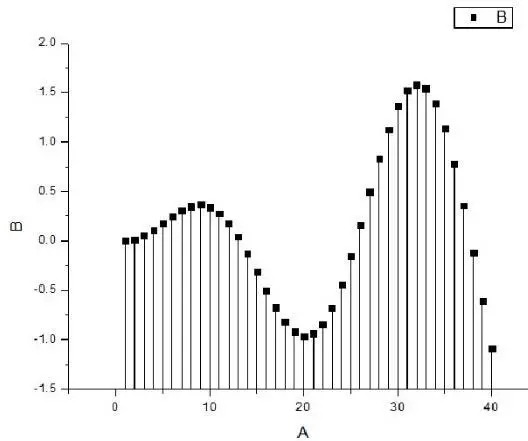
05
绘制垂线图
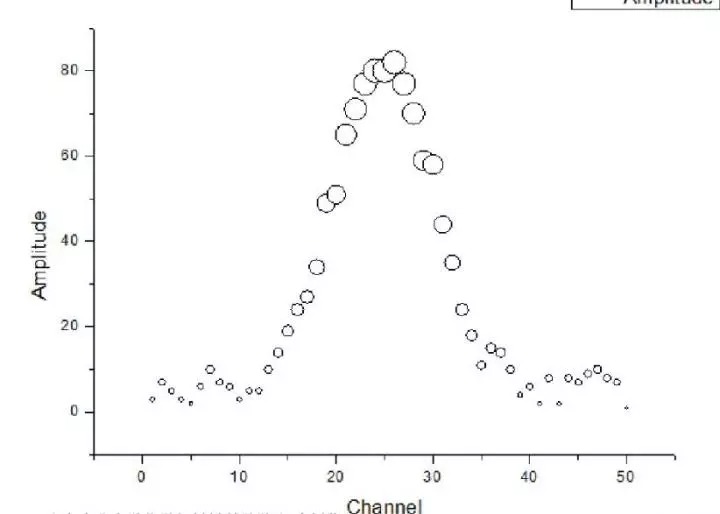
06
绘制彩色点图
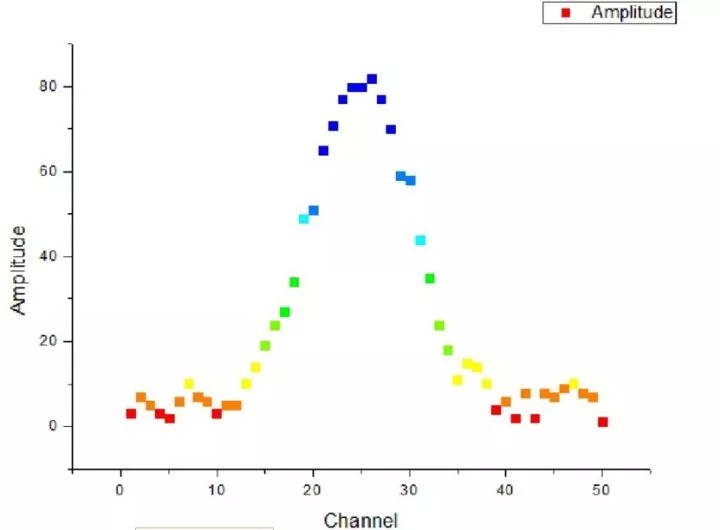
07
绘制彩色气泡图
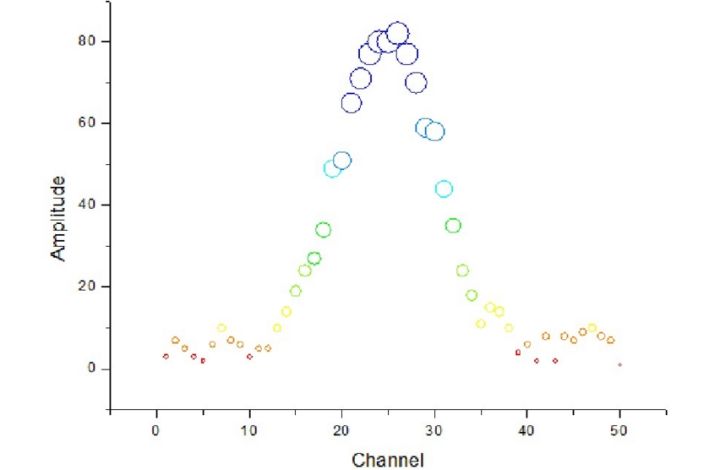
08
绘制点线图
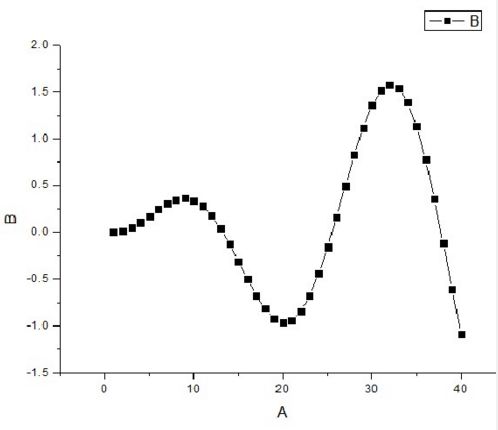
09
绘制柱形图
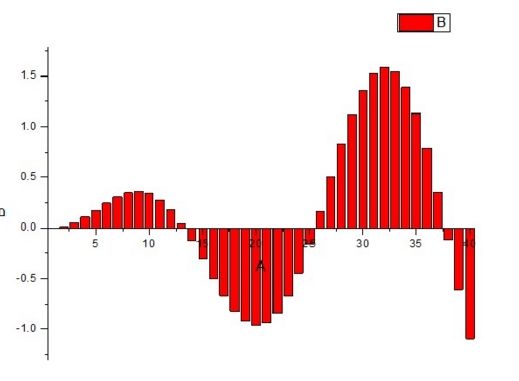
10
绘制条形图
1、选中B列
2、单击菜单命令【Plot】→【Column/Bar/Pie】→【Bar】或2D Graphs工具栏的【Bar】按钮。
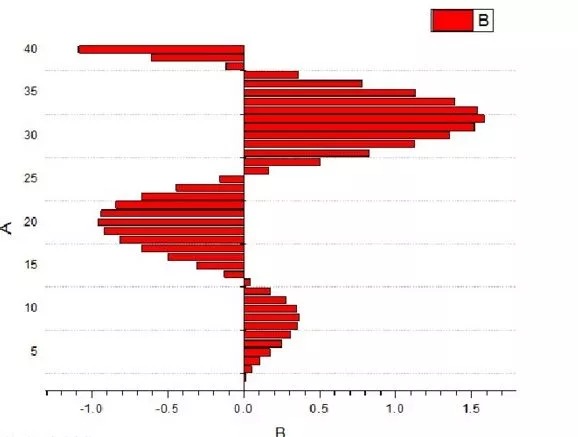
11
绘制堆垒柱形图
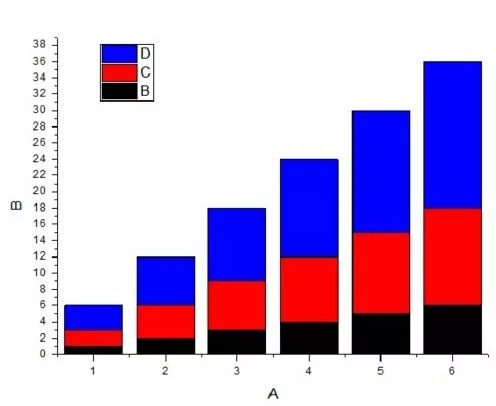
12
绘制堆垒条形图
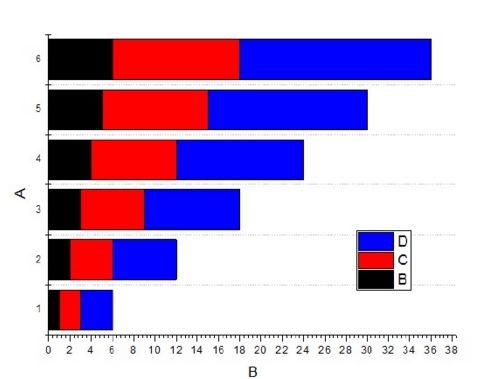
13
绘制浮动柱形图
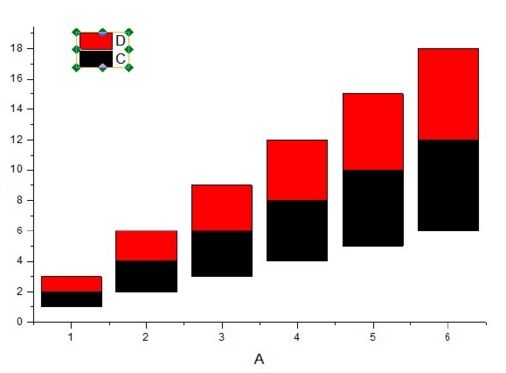
14
绘制浮动条形图
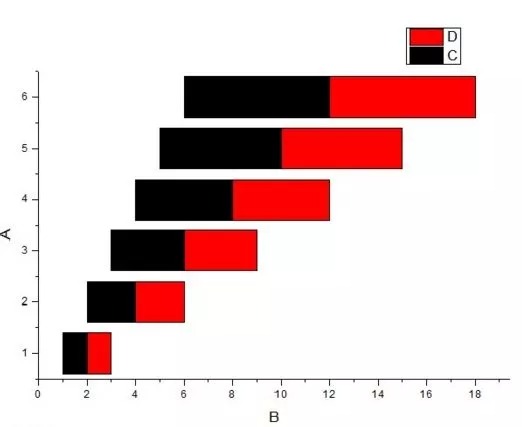
15
绘制饼图
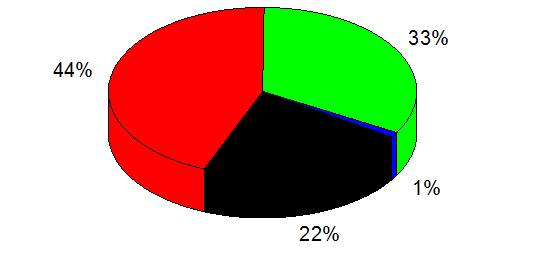
16
绘制Y轴错位堆垒曲线图
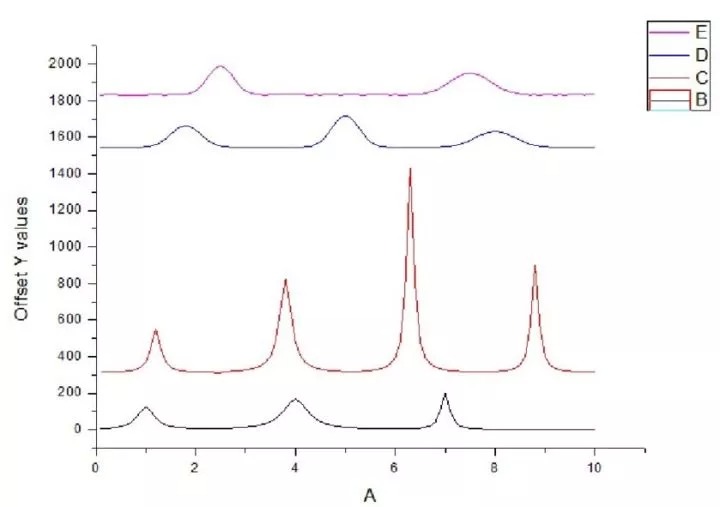
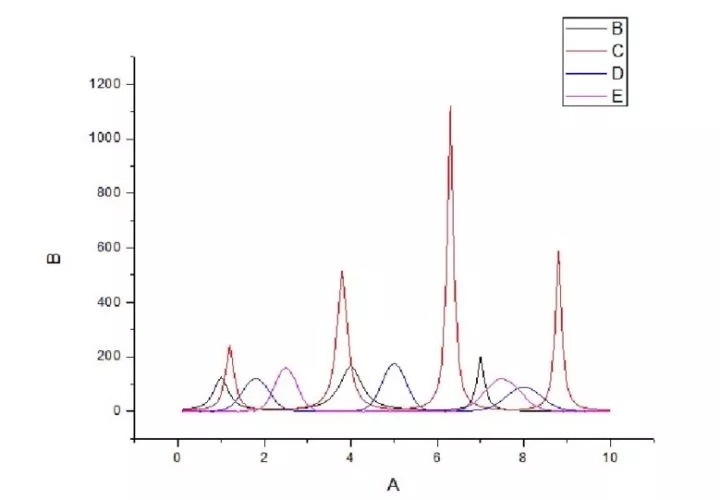
17
绘制二维瀑布图
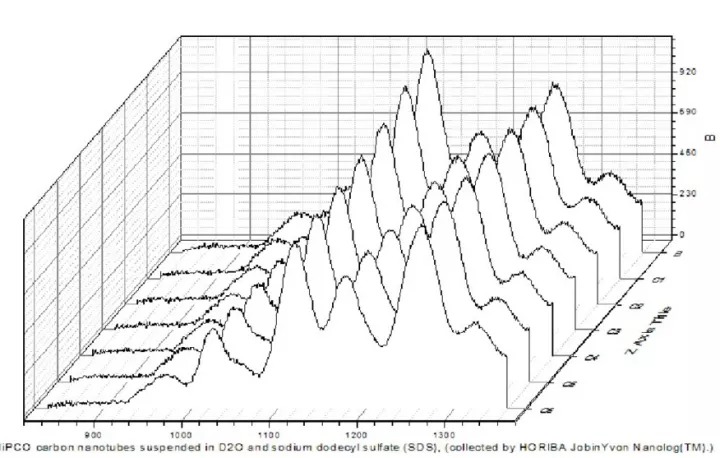
18
绘制面积图
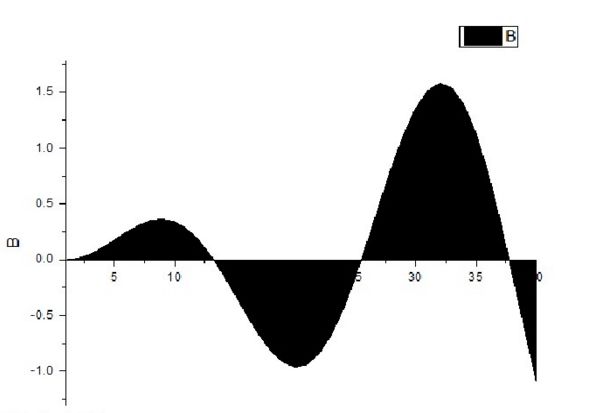
19
绘制堆垒面积图
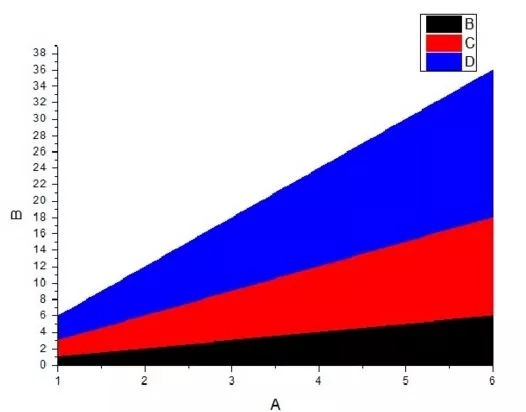
20
绘制填充面积图
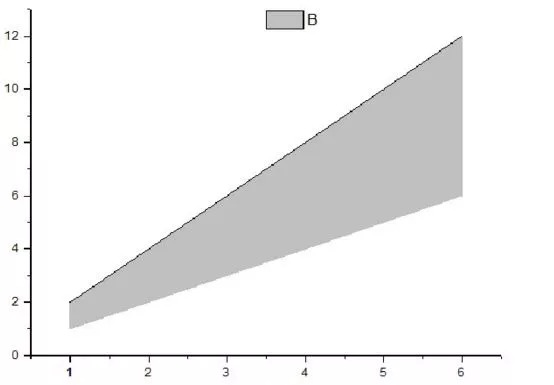
21
绘制极坐标图
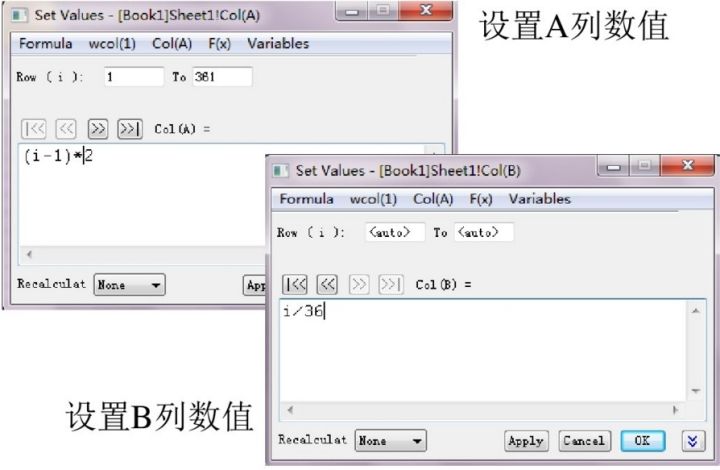
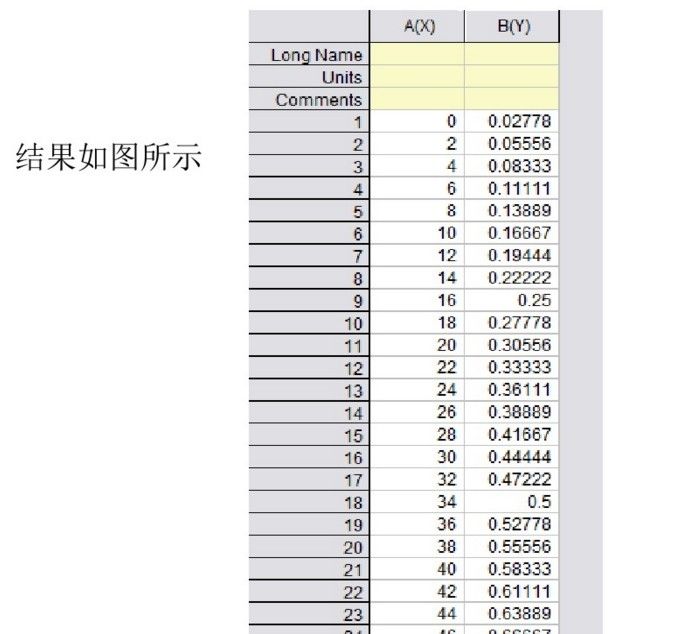
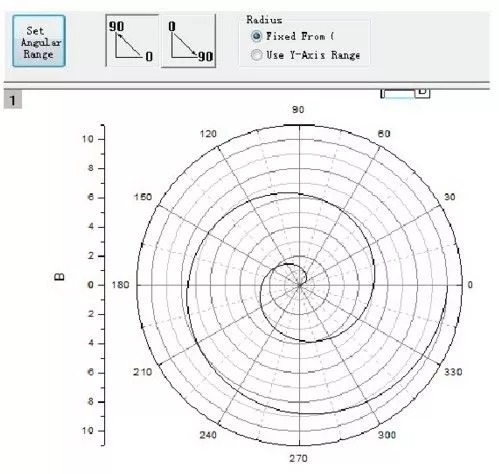
22
绘制三角图
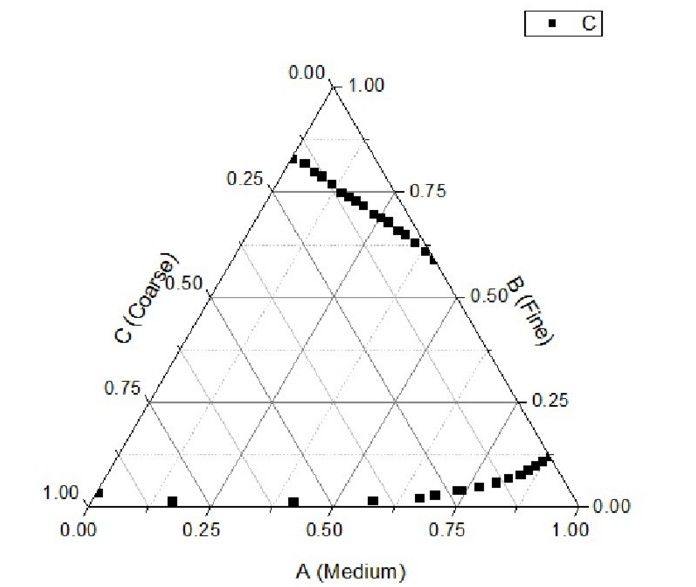
23
绘制矢量图
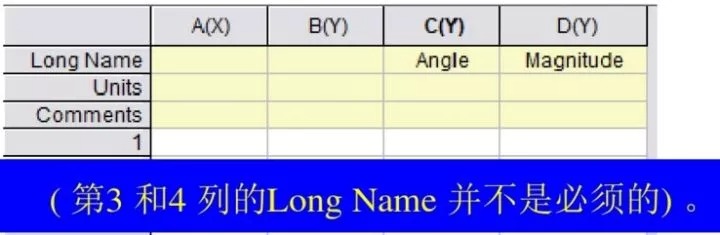
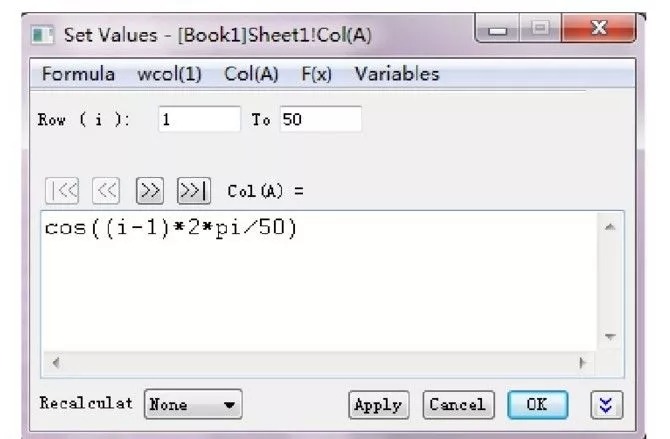
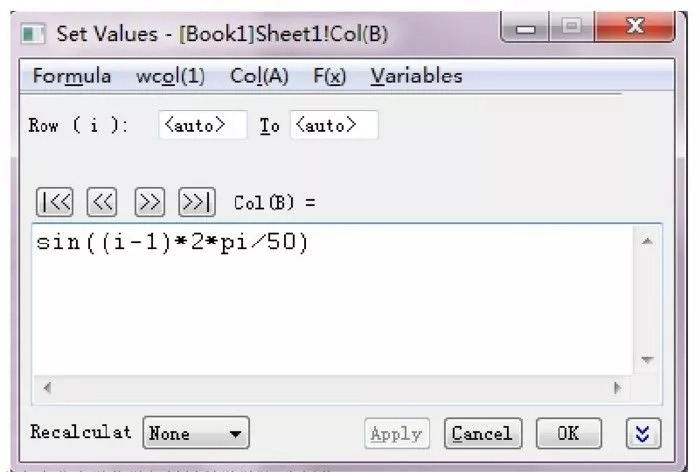
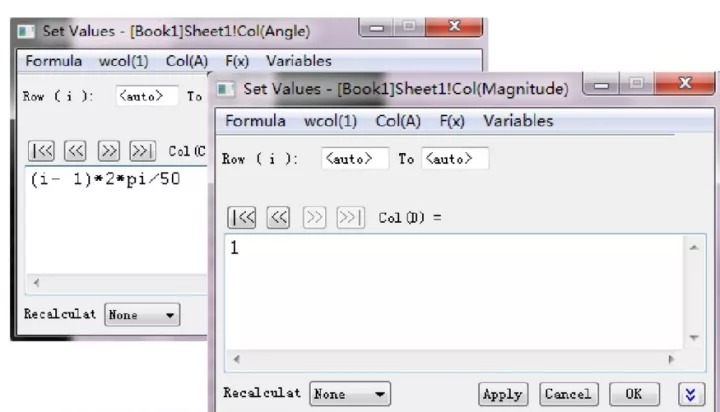
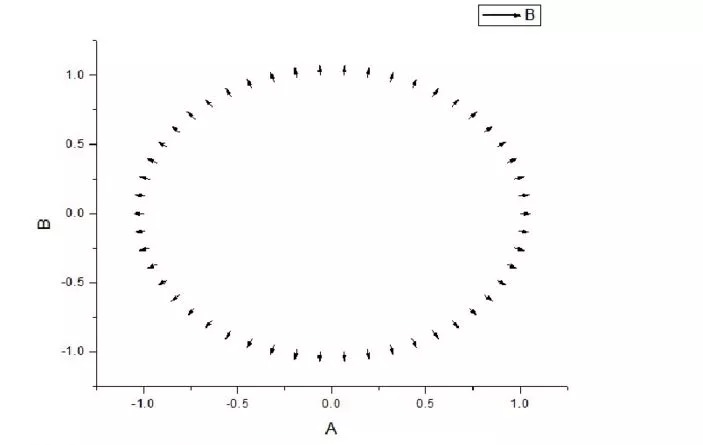
24
绘制矢量图
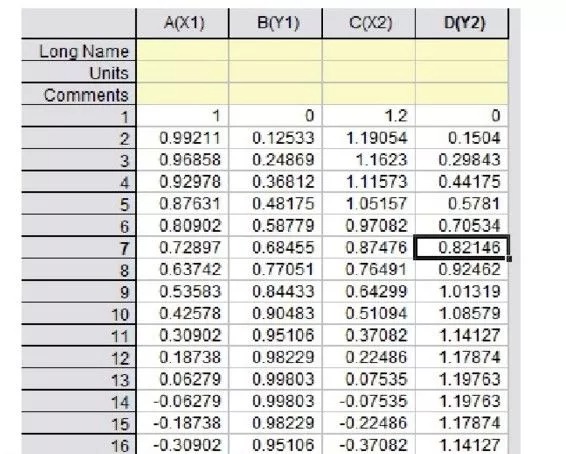
2
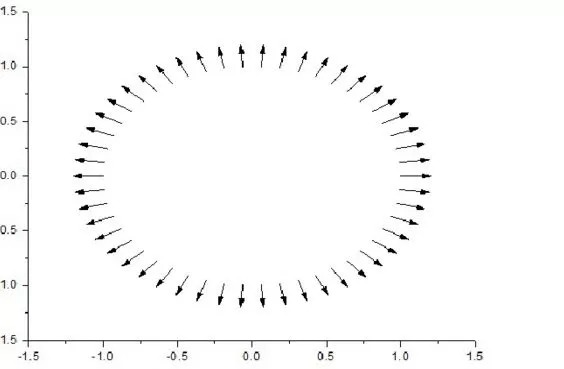
25
绘制局部放大图
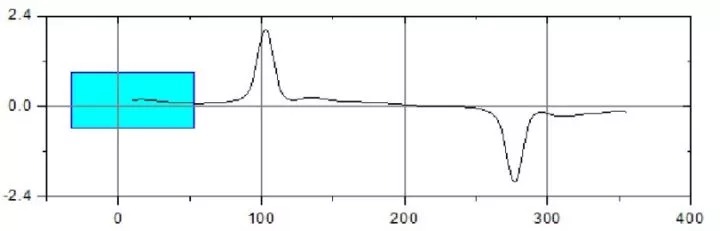
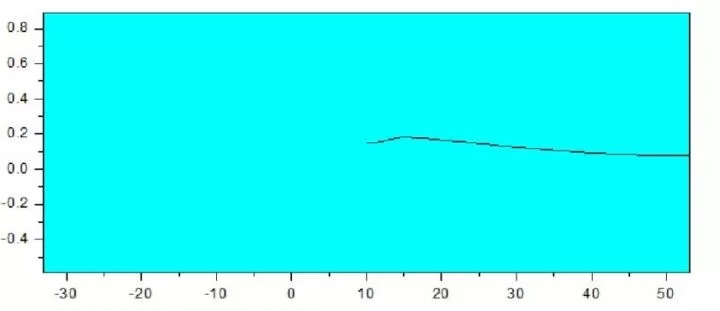
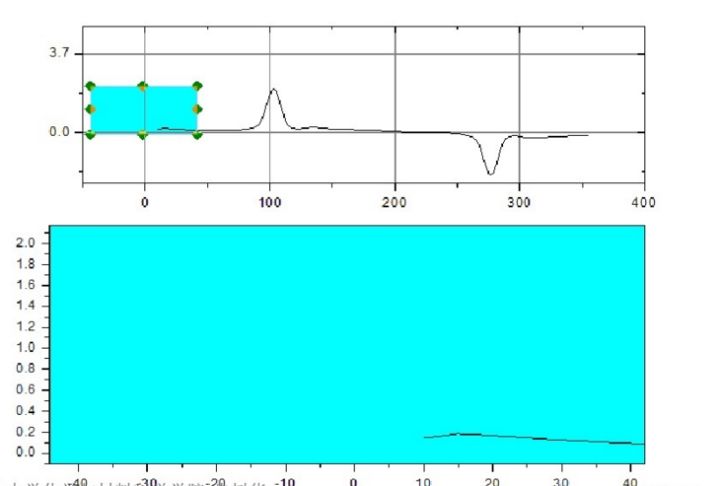
26
绘制含数据标签图
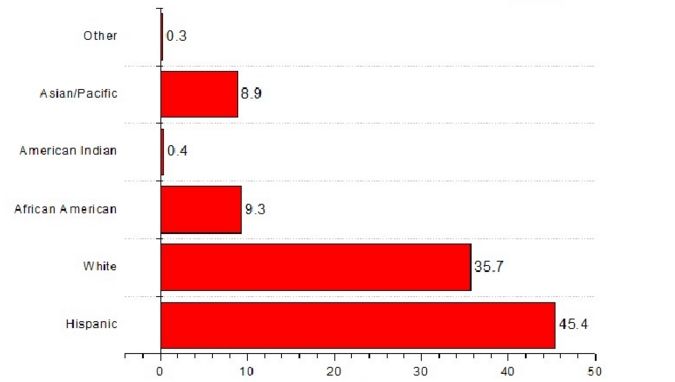
27
绘制含误差棒图
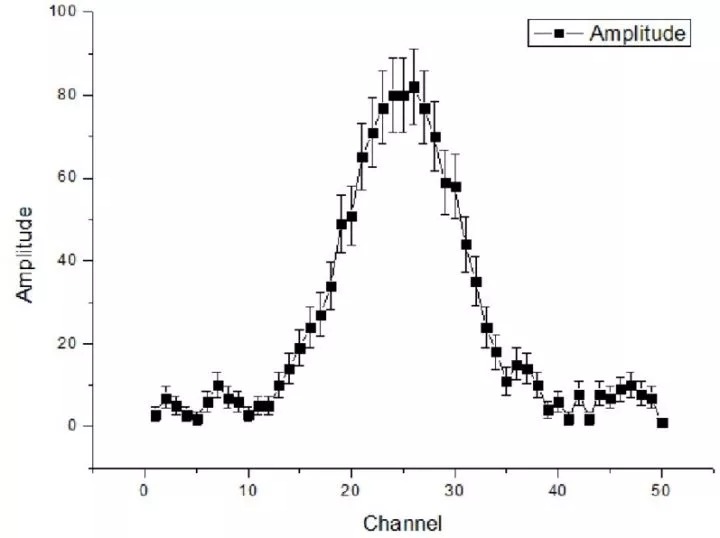
相关推荐:
*资源获取:2019b for Win














