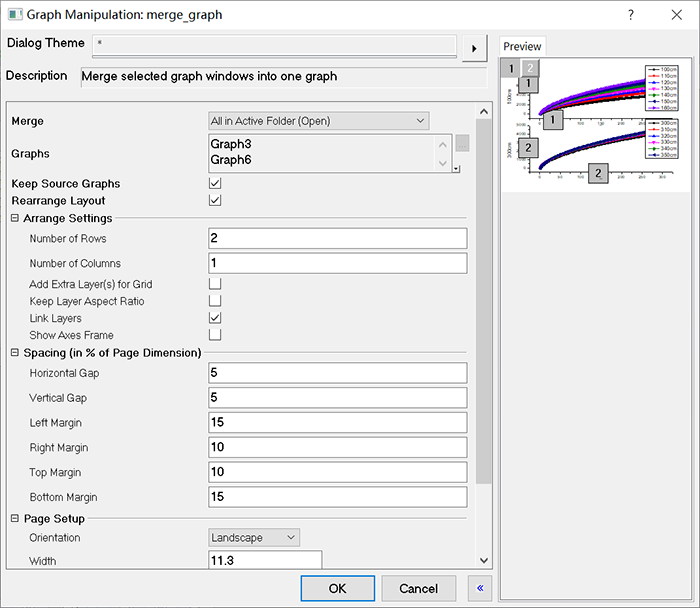要为Graph窗口添加新的图层,主要可以通过四种方式进行:
通过图层管理器(Layer Management)添加图层;
通过菜单(New Layer(Axes))添加图层;
通过Graph工具栏添加图层;
通过Graph:Merge Graph Windows对话框创建多层图形。
一、通过图层管理器(Layer Management)添加图层在原有的Graph上,通过执行菜单命令Graph → Layer Management命令打开Layer Management对话框。在这个对话框里面,可以添加新的图层,如图1所示。在这个对话框中可以设置与新建图层相关的信息。其中可设置的参数有以下几种。Type 选项:Bottom-XLeft-Y(添加默认的包含底部x轴和左部y轴的图层)、Top(添加包含顶部x轴的图层)、Right Y(添加包含右部y轴的图层)、Top-X+Right-Y(添加包含顶部x轴和右部y轴的图层)、Insert(在原有Graph上插入小幅包含底部x轴和左部y轴的图层)、Insert with Data(在原有Graph上插入小幅包含顶部x轴和右部y轴的图)几个可选项,如图2所示。Arrange Selected Layers 选框:设置是否排列选中的图层。Arrange Order下拉表:可以设置排列对象的绘制顺序。Number of Rows文本框:设置坐标图层要排列到网格的行数。Number of Columns文本框:设置坐标图层要排列到网格的列数。Add Extra Layer(s)for Grid选项:是否为网格创建新的图层。Keep Layer Ratio 选框:是否保持坐标图形的高宽比例。Show Axes Frame 选框:是否显示轴线框。Space(% of Page)项:可以设置该网格周围的空隙大小。(3)Size/position标签,如图4所示。Link To 下拉表:可以设置当前层所连接的层。X Scale和Y Scale:选择数轴刻度的表示方式。分别有Bottom、Left、Top、Right四个方向坐标轴进行设置,可以选择是否显示坐标及标签的显示方式等。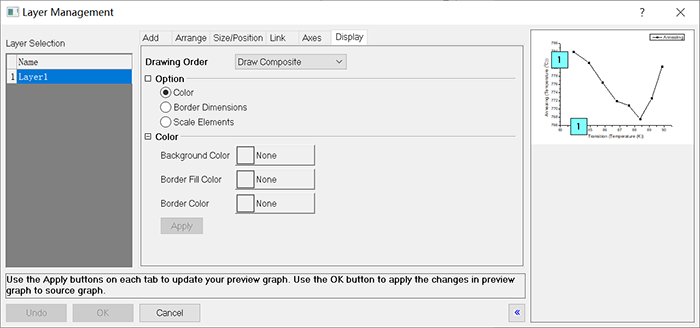 图7 Display标签Color选项:可以设置图层的颜色。如Background Color项,可以设置图层背景颜色;Border Fill Color项,可以设置图层填充颜色;Border Color项,可以设置图层边框颜色。Border Dimensions选项:可以设置图形边界尺寸。Scale Elements选项:可以设置尺寸选项。2、通过菜单(New Layer(Axes))添加图层在激活Graph窗口的情况下,通过Graph → New Layer(Axes)菜单下的命令,可以直接在Graph中添加包含相应坐标轴的图层,如图8所示。可以添加的图层类型包括:Botom-X Left-Y(添加默认的包含底部x轴和左部y轴的图层)、Top(添加包含顶部x轴的图层)、RightY(添加包含右部y轴的图层)、Top-X+Right-Y(添加包含顶部x轴和右部y轴的图层)、Insert(在原有Graph上插入小幅包含底部x轴和左部y轴的图层)、Insert with Data(在原有Graph上插入小幅包含顶部x轴和右部y轴的图)。另外还可以通过Graph → New Layer(Axes)→ Open Dialog 命令打开“Graph Manipulation:layadd”对话框订制图层类型。除了可以使用上述基本类型以外,还可以选中User Defined 选框进行图层订制。其中可以订制的内容包括Layer Axes项(坐标轴位置)、Link To下拉表(链接图层)、XAxes下拉表(设置x轴的链接方式)和YAxes下拉表(设置y轴的链接方式)。设置完毕之后单击OK按钮即可添加图层,如图9所示。在Graph工具栏中,也包含相应的添加图层的按钮。在Graph窗口选中的情况下,直接单击这些按钮即可添加图层,如图10所示。主要包括以下按钮:(1)
图7 Display标签Color选项:可以设置图层的颜色。如Background Color项,可以设置图层背景颜色;Border Fill Color项,可以设置图层填充颜色;Border Color项,可以设置图层边框颜色。Border Dimensions选项:可以设置图形边界尺寸。Scale Elements选项:可以设置尺寸选项。2、通过菜单(New Layer(Axes))添加图层在激活Graph窗口的情况下,通过Graph → New Layer(Axes)菜单下的命令,可以直接在Graph中添加包含相应坐标轴的图层,如图8所示。可以添加的图层类型包括:Botom-X Left-Y(添加默认的包含底部x轴和左部y轴的图层)、Top(添加包含顶部x轴的图层)、RightY(添加包含右部y轴的图层)、Top-X+Right-Y(添加包含顶部x轴和右部y轴的图层)、Insert(在原有Graph上插入小幅包含底部x轴和左部y轴的图层)、Insert with Data(在原有Graph上插入小幅包含顶部x轴和右部y轴的图)。另外还可以通过Graph → New Layer(Axes)→ Open Dialog 命令打开“Graph Manipulation:layadd”对话框订制图层类型。除了可以使用上述基本类型以外,还可以选中User Defined 选框进行图层订制。其中可以订制的内容包括Layer Axes项(坐标轴位置)、Link To下拉表(链接图层)、XAxes下拉表(设置x轴的链接方式)和YAxes下拉表(设置y轴的链接方式)。设置完毕之后单击OK按钮即可添加图层,如图9所示。在Graph工具栏中,也包含相应的添加图层的按钮。在Graph窗口选中的情况下,直接单击这些按钮即可添加图层,如图10所示。主要包括以下按钮:(1) (Normal):Bottom-X Left-Y:添加默认的包含底部x轴和左部y轴的图层。(2)
(Normal):Bottom-X Left-Y:添加默认的包含底部x轴和左部y轴的图层。(2) (Linked):Top X:添加包含顶部x轴的图层。(3)
(Linked):Top X:添加包含顶部x轴的图层。(3) (Linked):Right Y:添加包含右部y轴的图层。(4)
(Linked):Right Y:添加包含右部y轴的图层。(4) (Linked):Top-X+Right-Y:添加包含顶部x轴和右部y轴的图层。(5)
(Linked):Top-X+Right-Y:添加包含顶部x轴和右部y轴的图层。(5) (Linked):Insert:在原有Graph上插入小幅包含底部x轴和左部y轴的图层。(6)
(Linked):Insert:在原有Graph上插入小幅包含底部x轴和左部y轴的图层。(6) (Linked):Insert with Data:在原有Graph上插入小幅包含顶部x轴和右部y轴的图。4、通过Merge Graph Windows 创建多层图形在这个对话框中,可以将多个Graph合并为一个多层图形,这种方式对于作复杂图形是非常方便的。在选中Graph的情况下,通过Graph → Merge Graph Windows命令可以打开Graph Manipulation:merge_graph对话框,如图11所示。在这个对话框的右边是一个预览图形,设置会即时反应在这个预览图上面。在左边的设置框中,可以设置的内容包括以下几种。(1)Merge下拉表:可以选择要合并的图层,包括Active Page(活动的页面的图层)、All in Active Folder(所有活动文件夹的图层)、All in Active Folder(Recursive)(所有多次打开的活动文件夹的图层)、All in Active Folder(Open)(所有打开的活动文件夹的图层)、All in Active Folder(Include Embeded)(所有活动文件夹的图层,包括被嵌入到其他页面中的图层)、All in Project(项目中所有图层)和Specified(指定图层)。(2)Graphs列表:当Merge下拉表设置为Specified时,可以用来选择要合并的图形。(3)Keep Source Graph选框:是否保留原来的Graph。(4)Rearrange Layout选框:是否将多个图层排列到网格之中,还是以重叠的方式合并图层。(5)Arrange Settings项:可以设置Number of Rows(设置网格的行数)、Number of Columns(设置网格的列数)、Add Extra Layer(s)for grid(是否为网格创建新的图层)和Keep Layer Ratio(是否保持坐标图形的高宽比例)。(6)Spacing(in % of Page Dimension)项:可以设置该网格的空隙大小。(7)Page Setup项:可以设置整个Graph的尺寸大小。(8)Scale Elements项:可以设置Scale Element(设置尺寸选项)和Fixed Factor当Scale Elements下拉表选中)时,可以设置该排列网格的比例大小。
(Linked):Insert with Data:在原有Graph上插入小幅包含顶部x轴和右部y轴的图。4、通过Merge Graph Windows 创建多层图形在这个对话框中,可以将多个Graph合并为一个多层图形,这种方式对于作复杂图形是非常方便的。在选中Graph的情况下,通过Graph → Merge Graph Windows命令可以打开Graph Manipulation:merge_graph对话框,如图11所示。在这个对话框的右边是一个预览图形,设置会即时反应在这个预览图上面。在左边的设置框中,可以设置的内容包括以下几种。(1)Merge下拉表:可以选择要合并的图层,包括Active Page(活动的页面的图层)、All in Active Folder(所有活动文件夹的图层)、All in Active Folder(Recursive)(所有多次打开的活动文件夹的图层)、All in Active Folder(Open)(所有打开的活动文件夹的图层)、All in Active Folder(Include Embeded)(所有活动文件夹的图层,包括被嵌入到其他页面中的图层)、All in Project(项目中所有图层)和Specified(指定图层)。(2)Graphs列表:当Merge下拉表设置为Specified时,可以用来选择要合并的图形。(3)Keep Source Graph选框:是否保留原来的Graph。(4)Rearrange Layout选框:是否将多个图层排列到网格之中,还是以重叠的方式合并图层。(5)Arrange Settings项:可以设置Number of Rows(设置网格的行数)、Number of Columns(设置网格的列数)、Add Extra Layer(s)for grid(是否为网格创建新的图层)和Keep Layer Ratio(是否保持坐标图形的高宽比例)。(6)Spacing(in % of Page Dimension)项:可以设置该网格的空隙大小。(7)Page Setup项:可以设置整个Graph的尺寸大小。(8)Scale Elements项:可以设置Scale Element(设置尺寸选项)和Fixed Factor当Scale Elements下拉表选中)时,可以设置该排列网格的比例大小。
相关推荐:
*软件资源获取:2019b for Win
*汇总!Origin Pro 零基础资源教程技巧汇总!
*Origin 2019b win 安装教程
*OriginPro 如何把软件界面变成中文?
*如何使用Origin轻松绘制3D柱形图?
*如何使用Origin轻松绘制雷达图?
*如何用Origin制作矩阵工作表
*如何用Origin绘制三维散点图
*Origin 2020 85节 最中文全视频课程
*更多Origin相关内容……
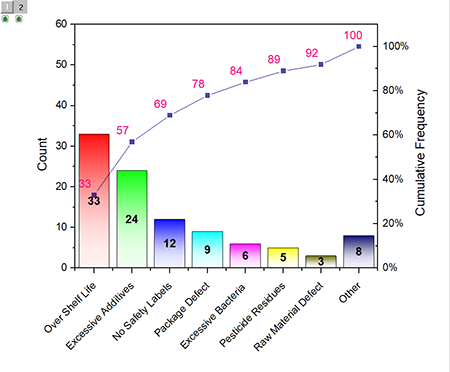
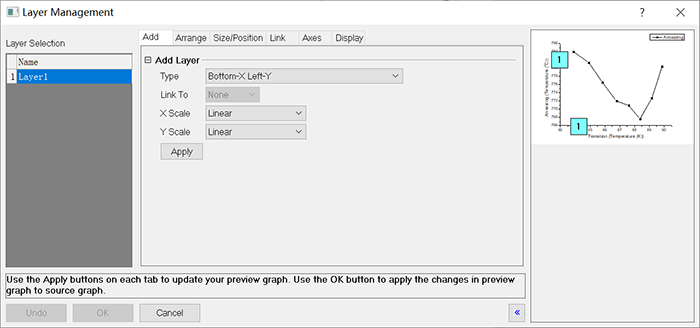
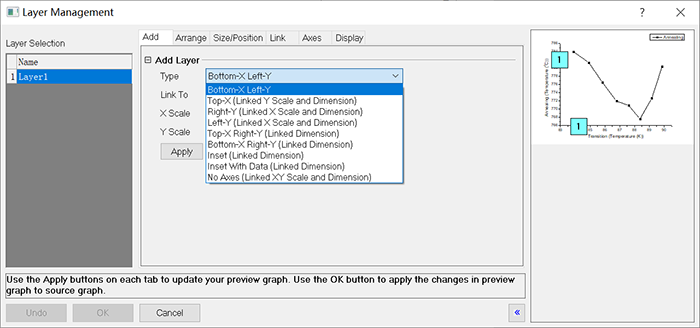
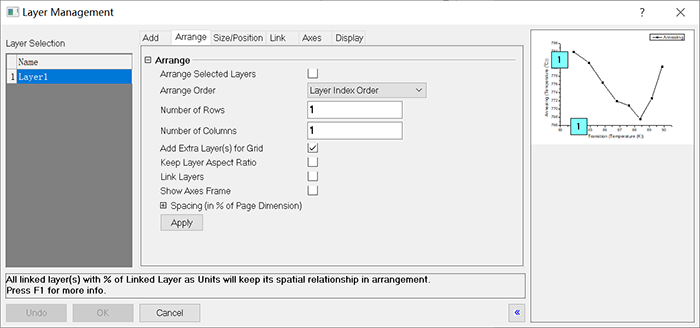
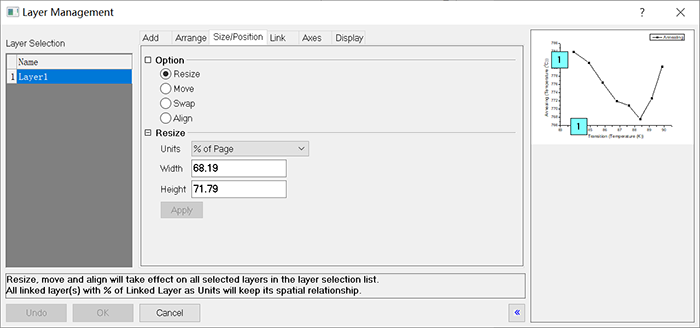
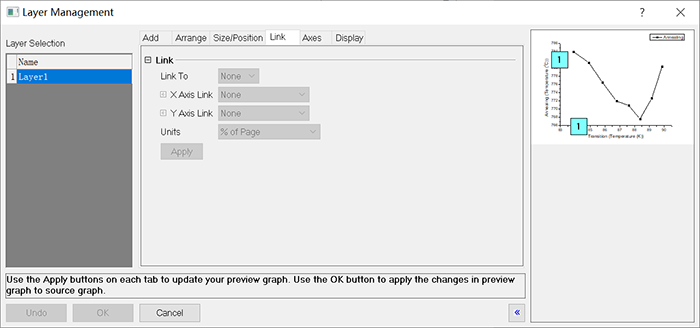
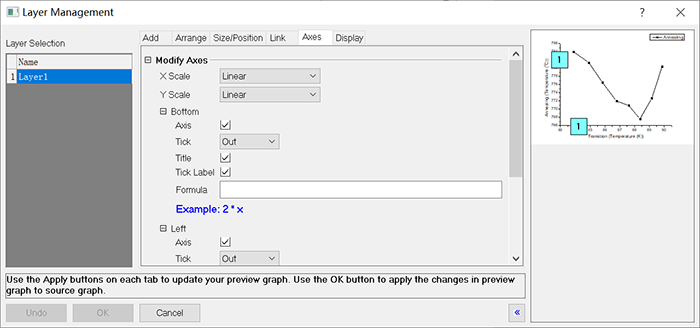
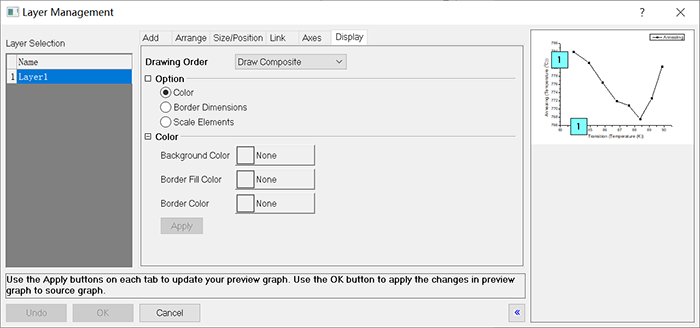 图7 Display标签
图7 Display标签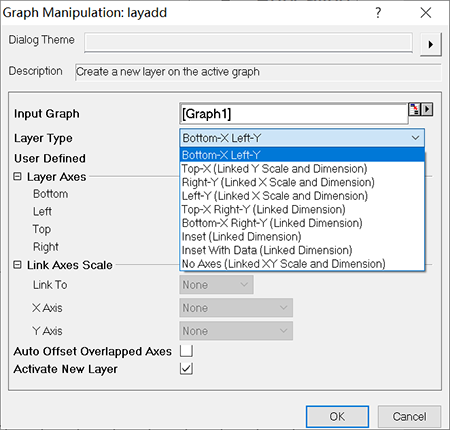
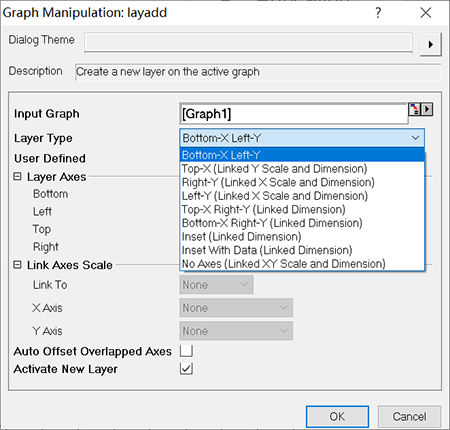
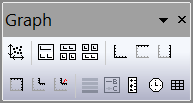
 (Normal):Bottom-X Left-Y:添加默认的包含底部x轴和左部y轴的图层。
(Normal):Bottom-X Left-Y:添加默认的包含底部x轴和左部y轴的图层。 (Linked):Top X:添加包含顶部x轴的图层。
(Linked):Top X:添加包含顶部x轴的图层。 (Linked):Right Y:添加包含右部y轴的图层。
(Linked):Right Y:添加包含右部y轴的图层。 (Linked):Top-X+Right-Y:添加包含顶部x轴和右部y轴的图层。
(Linked):Top-X+Right-Y:添加包含顶部x轴和右部y轴的图层。 (Linked):Insert:在原有Graph上插入小幅包含底部x轴和左部y轴的图层。
(Linked):Insert:在原有Graph上插入小幅包含底部x轴和左部y轴的图层。 (Linked):Insert with Data:在原有Graph上插入小幅包含顶部x轴和右部y轴的图。
(Linked):Insert with Data:在原有Graph上插入小幅包含顶部x轴和右部y轴的图。