第一步:打开你准备好的原始数据,没数据一切空谈
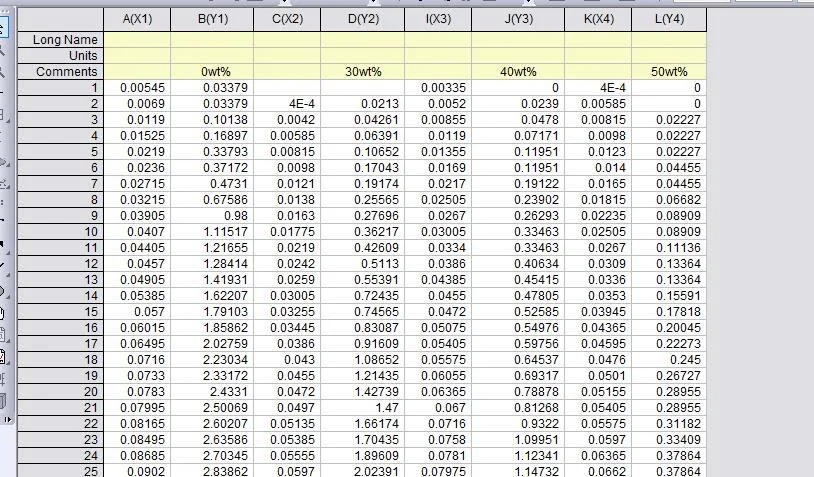
第二步:运用之前的知识将其绘制
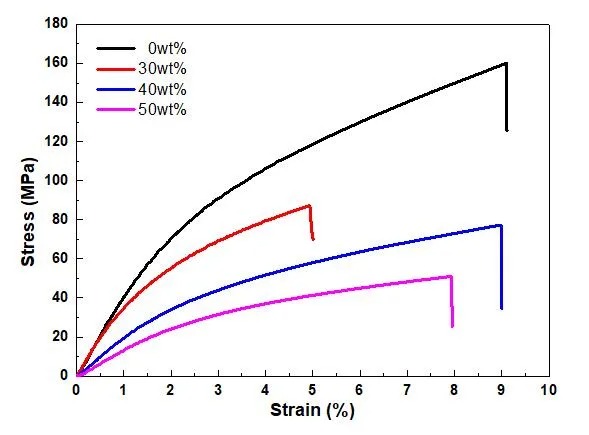
第三步:你可以选择将整个project存下来下次导入数据,添加新数据到图层,也就是昨天的教程Origin教程|在已有图层上添加新数据,也可以通过今天的教程,将上面所绘制的图形存为模板,下次直接应用模板,下面我们就来说怎么保存自己做的模板。点击file,然后选择Save Template As,即存为模板
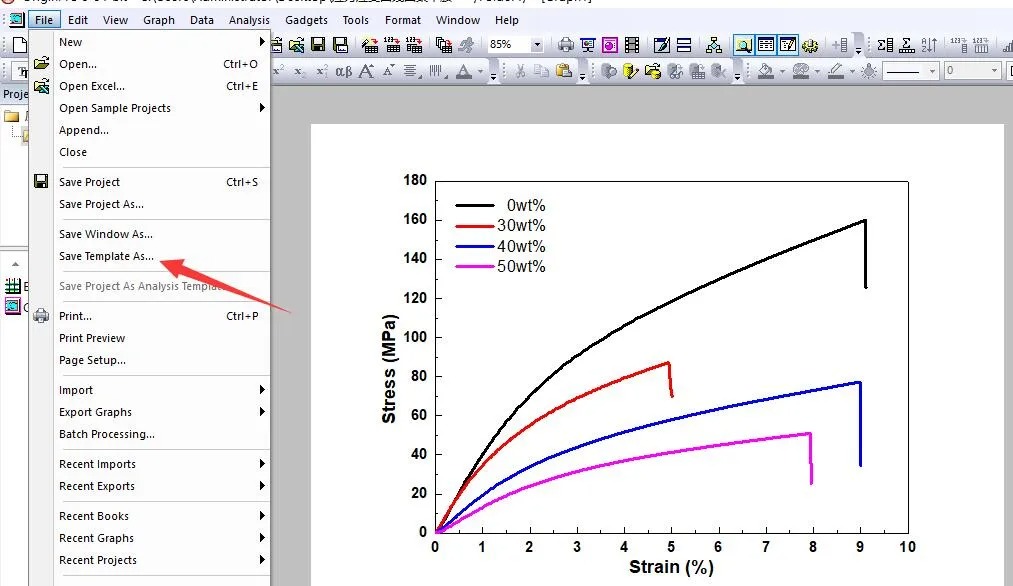
第四步:之后可以看到下面的对话框,就是将你的模板归类的意思,方便你后面应用。
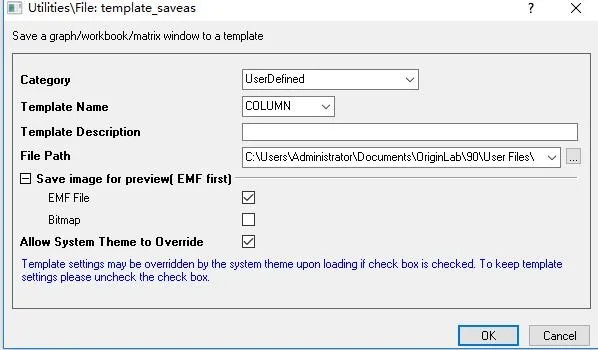
第五步:在这儿,我们将Category类别暂定为User Defined,模板名字定为应力应变,至于描述,我随便写了个拉伸曲线,路径就默认origin位置了,然后点击确定。
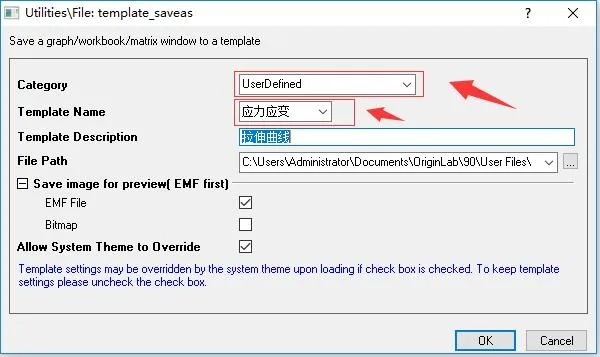
第六步:下面我们开始利用做好的模板绘图,首先回到数据上,选中需要绘制的数据,这儿为了对比前后效果,我还是选中这四列数据。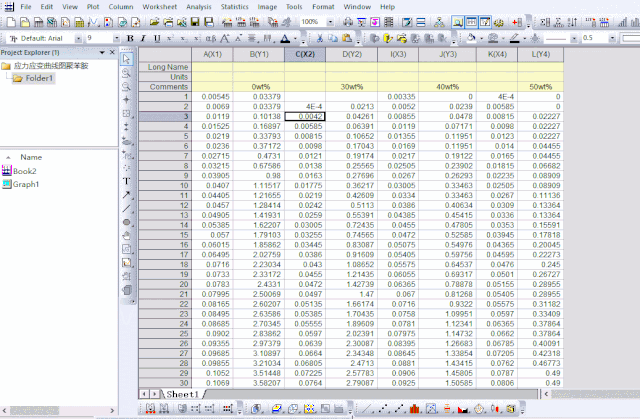
第七步:然后点击Polt, Templete library,你会看到origin自带的模板分类列表
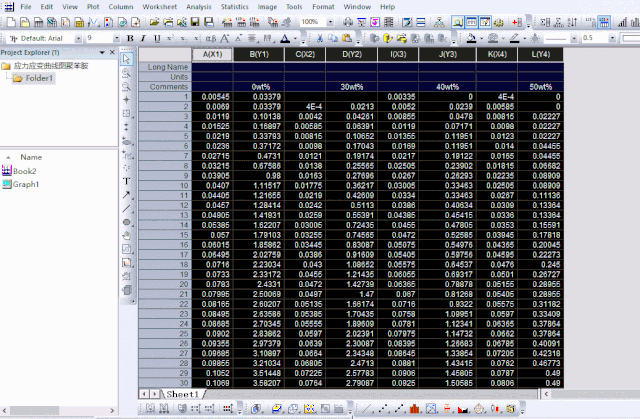
第八步:然后点击,你会看到origin自带的模板都在这儿
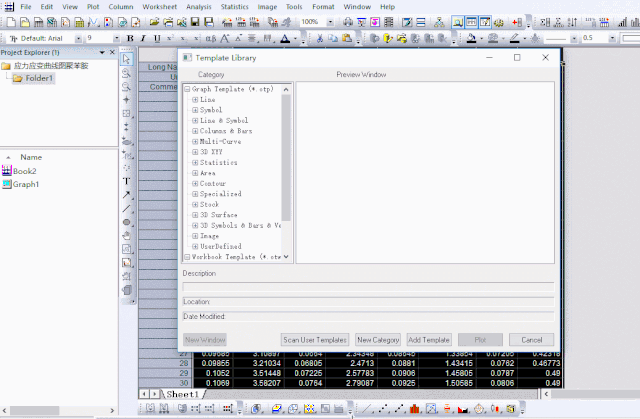
第九步:但是,今天我们先学会使用自己的模板,等理解了整个思路,这些模板自然而然使用不成问题,下拉列表你会找到User Defined,点开你会找到我们一开始自己做的模板,名称叫做应力应变。
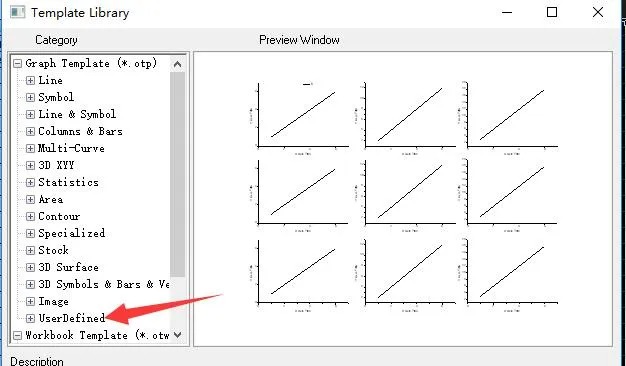
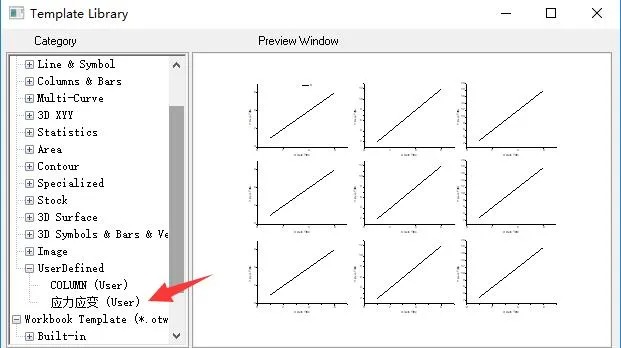
第十步:点击一下,你会看到熟悉的身影,对,就是我们制作好的模板
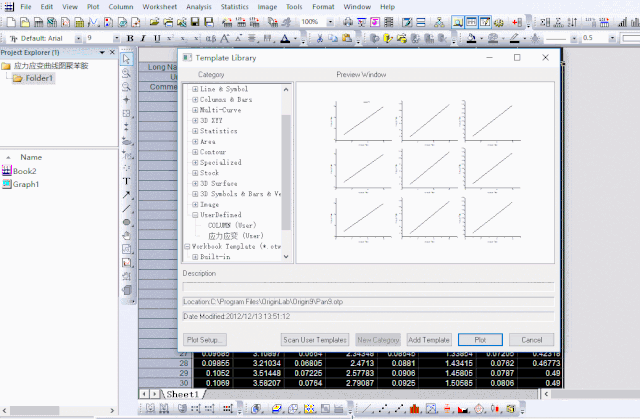
第十一步:下面,点击绘图Polt,你会看到,类似之前的图绘制出来了,不过并不是百分之百相似,这个应该和软件自身默认最佳首次展示比例有关,具体的设置后面有机会再展开讲解,不过这已经大幅度在降低我们的工作量了。
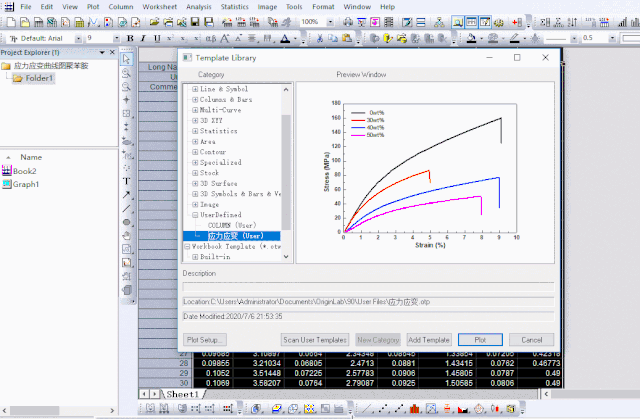
第十二步:调整坐标轴的区间,你会看到原来的图回来了,当下步骤可能会感觉操作有点多,但当作图数据上去时,这些操作就算不得什么了。
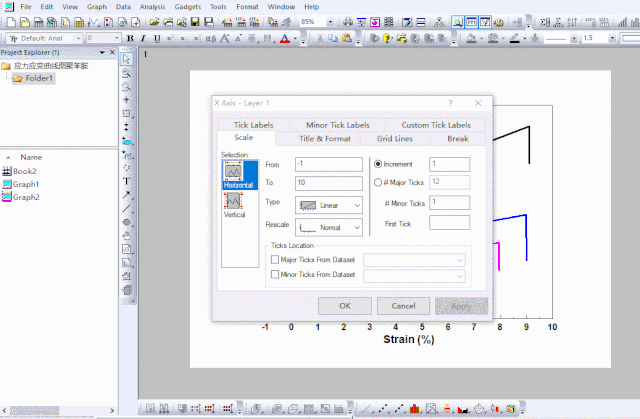
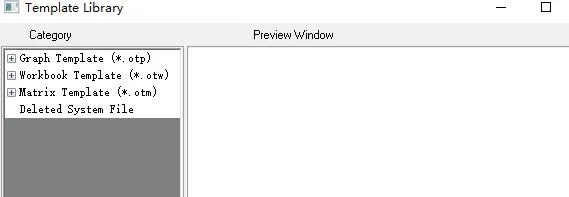
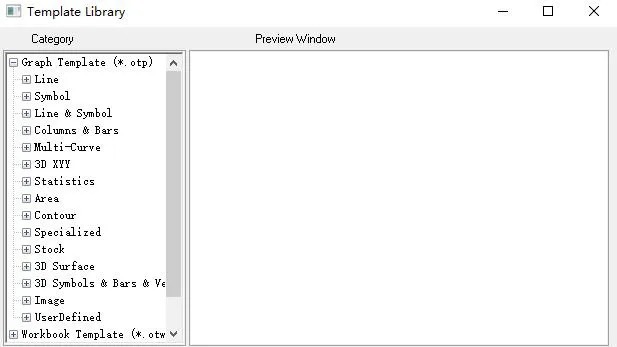
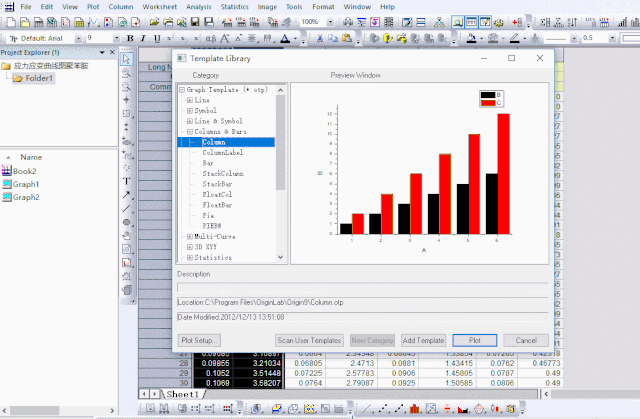
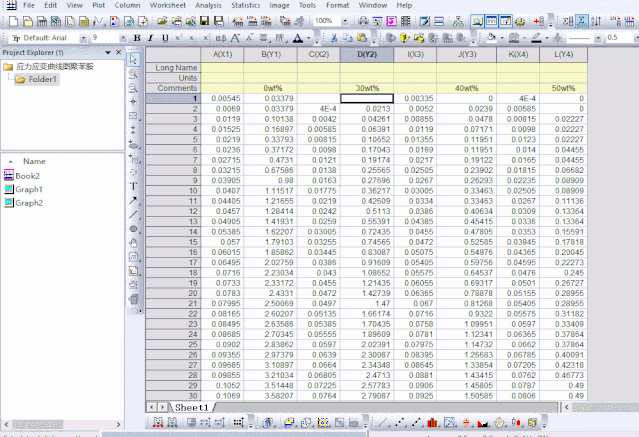
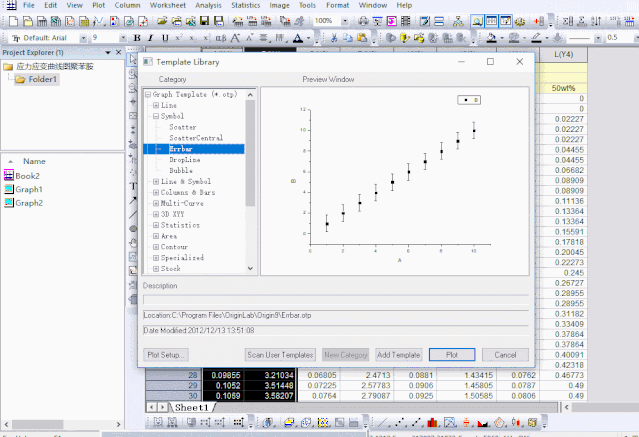
相关推荐:
*软件资源获取:2019b for Win














