大家在画图的时候有没有遇到过,在一篇论文里或者演示稿里,你想保持绘制图形的配色/字体/尺寸等外观一致,难道这要一个个的比较、记录参数、调整颜色刷来做吗?NO!这个时候,Magic按钮,会来帮助你实现这个“魔法”。
可以看一下柳叶刀中的一篇论文的最终效果,其图表在论文中保持配色/尺寸一致,如下 ↓
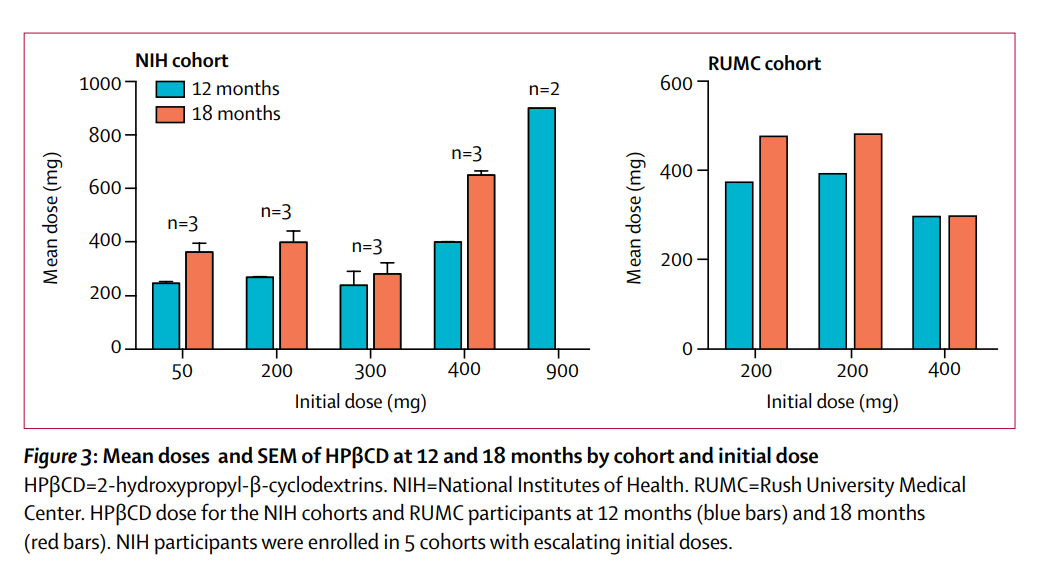
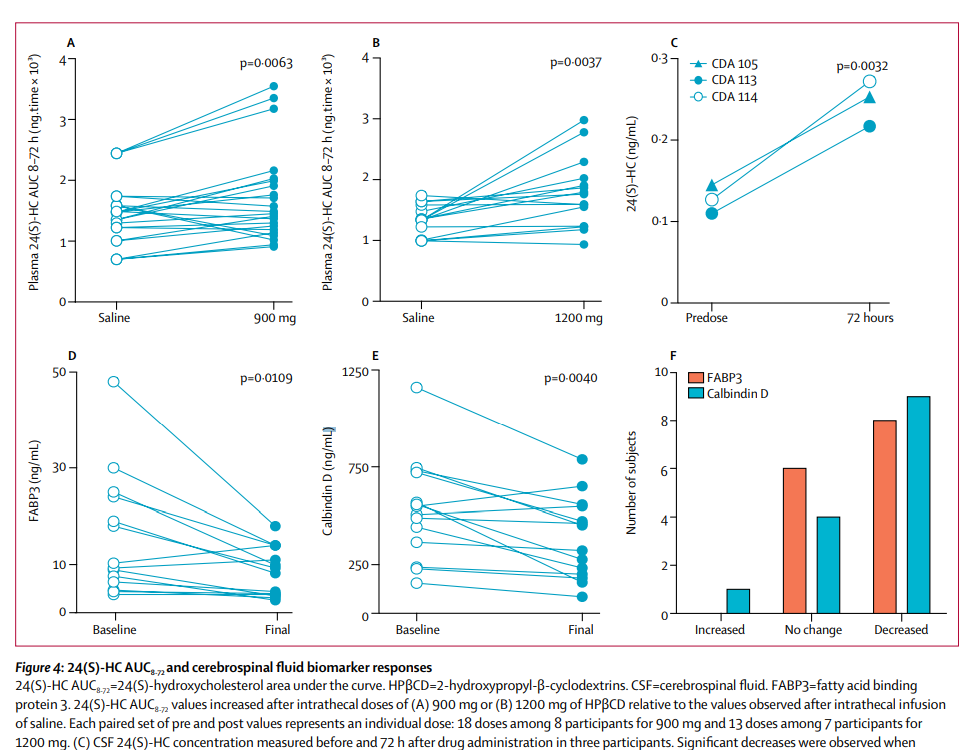
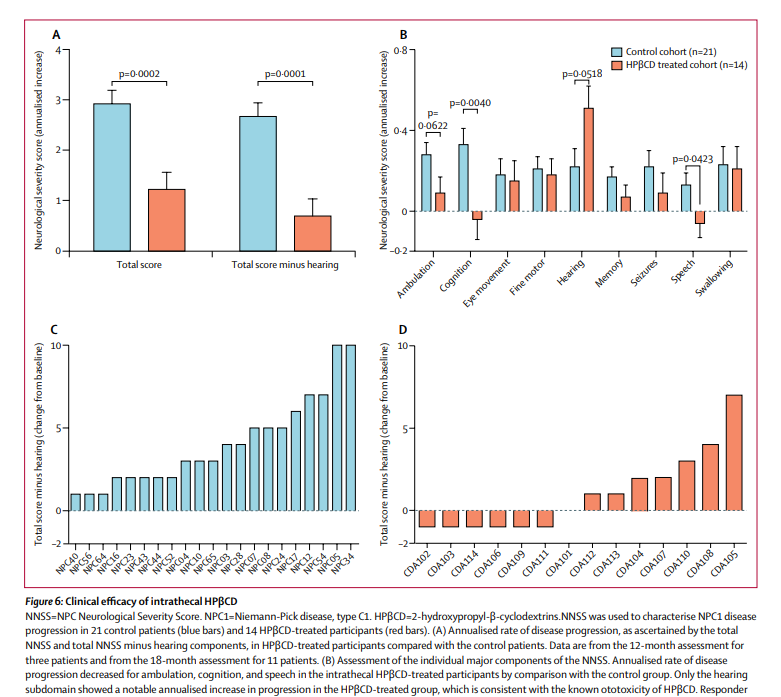
截图选自《柳叶刀》发表的论文:
https://www.thelancet.com/journals/lancet/article/PIIS0140-6736(17)31465-4/fulltext)
在本篇文章中,我们通过下图这个简单的例子,帮助大家了解如何格式化多个图让它们是一致的,本篇还将介绍如何使用Prism的工具单独调整图形的大小,以及调整在Layout(布局)中的尺寸。
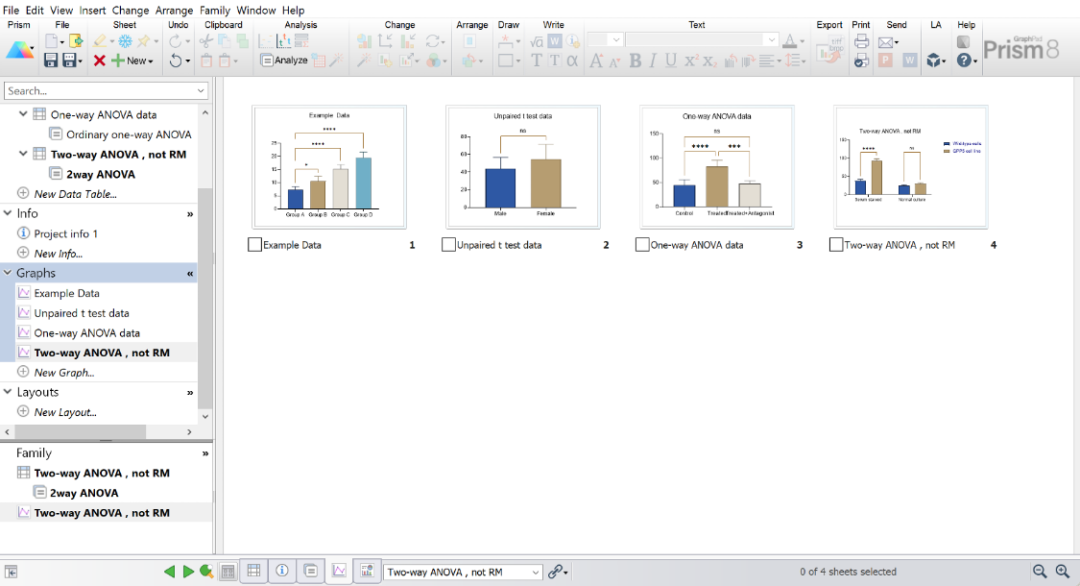
使多个图形看起来一致其实很简单,让我们来看看如何操作吧
在你的项目里, 单击Prism左侧导航栏中的Graph标题(如下图↓)来显示项目中的图表库。
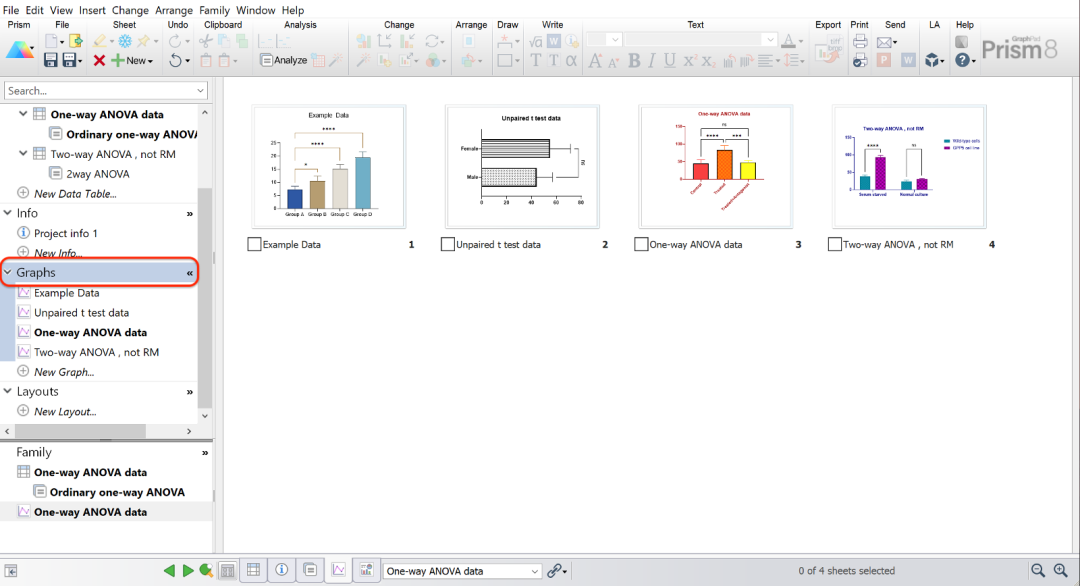
在右侧区域会列出所有的图表,选中图块下方的复选框来选择要设置格式的图表(如下图↓)。
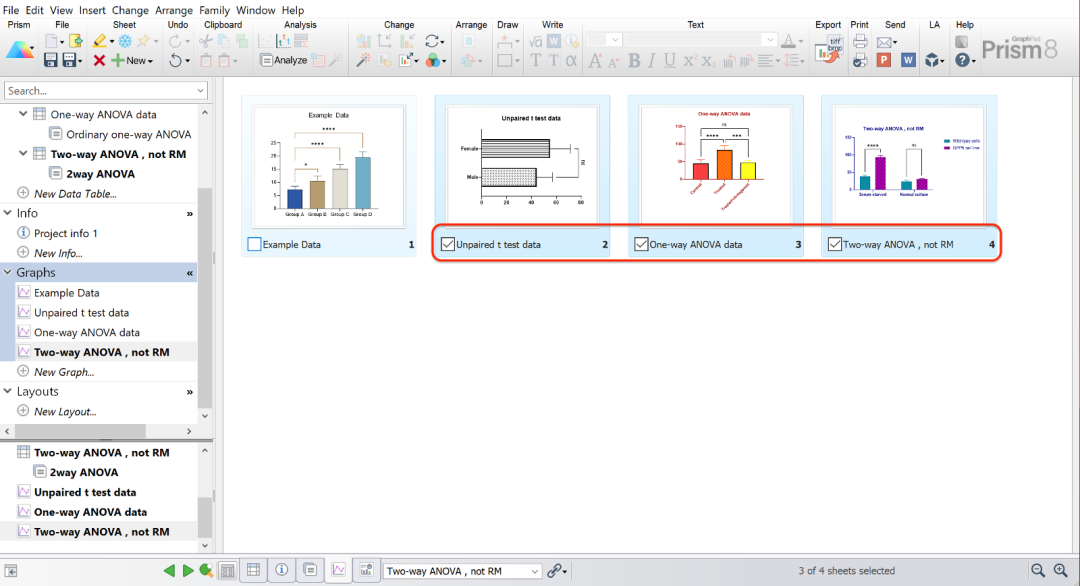
选择好要格式化的图形后,单击上方Change区域的Magic按钮(如下图↓)。
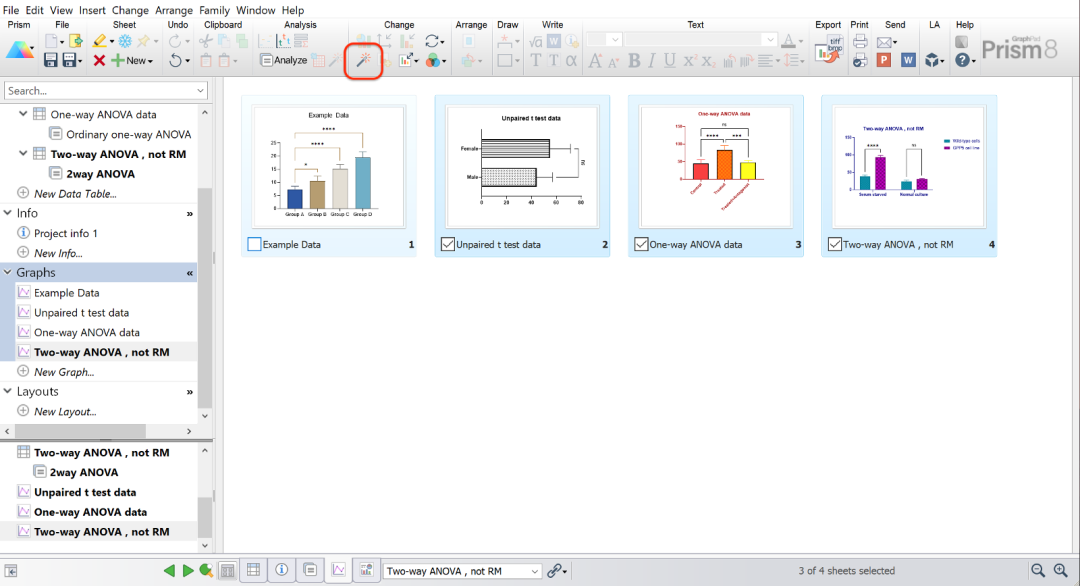
在下一个对话框中(Magic Step 1 – Select graph to use as example,如下图↓),选择你想要匹配的图表。它可以是来自同一项目的图表,或者来自另一个项目使用过的图表,也可以是已经保存过的图表。你可以保存任何图表作为示例,来与Magic配合使用,只需要“Save Special”。
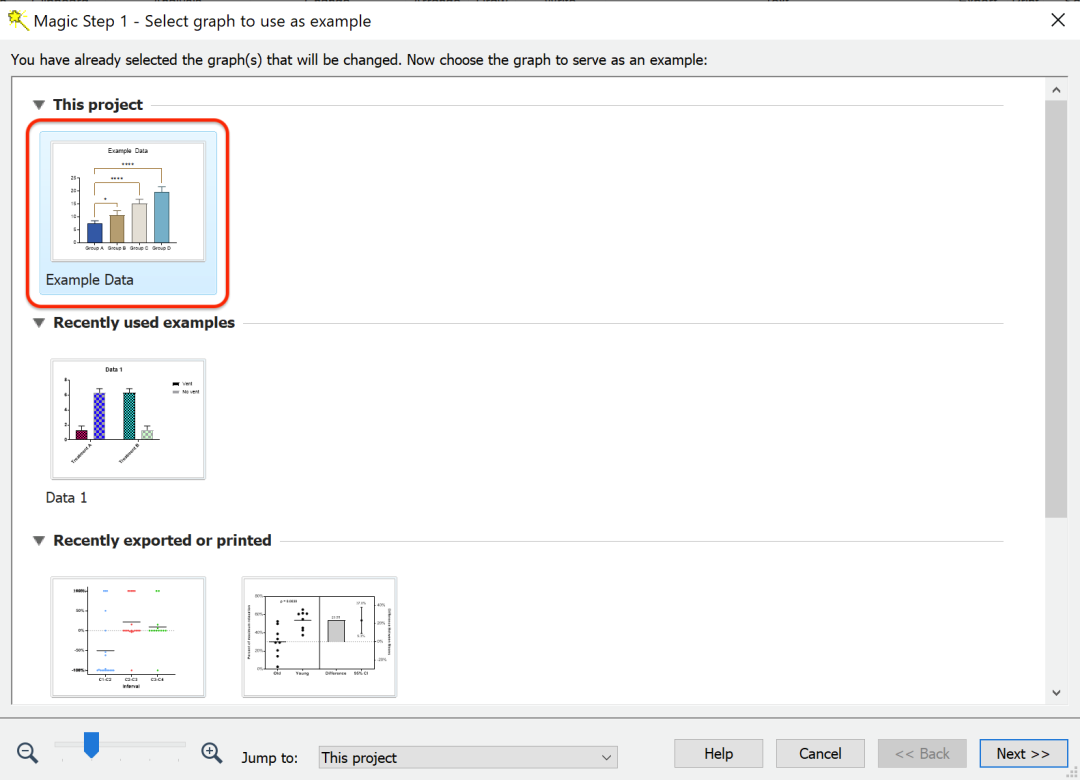
单击Next(上图↑), 可以预览修改后的图表(Magic Step 2)。在要应用的示例图表的属性中(Properties to apply,如下图↓)选择Graph Origin and Appearance,以使图表的大小形状等参数相同。你还可以改变图表的坐标轴刻度范围、字体等等,你原始模板的每一个属性都列了出来, 可以逐一选择。
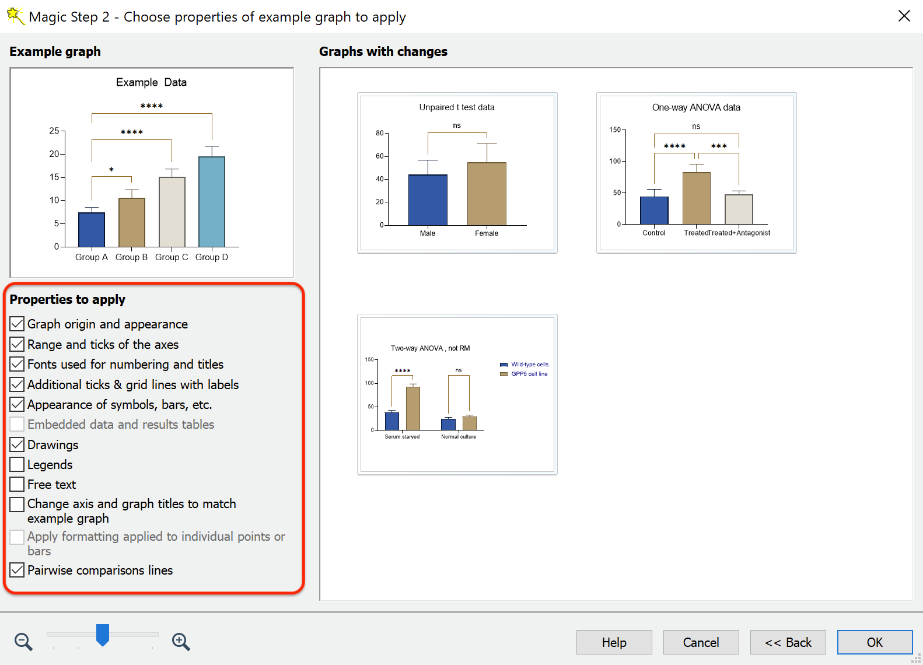
点击OK(上图↑),搞定!是不是很简单!
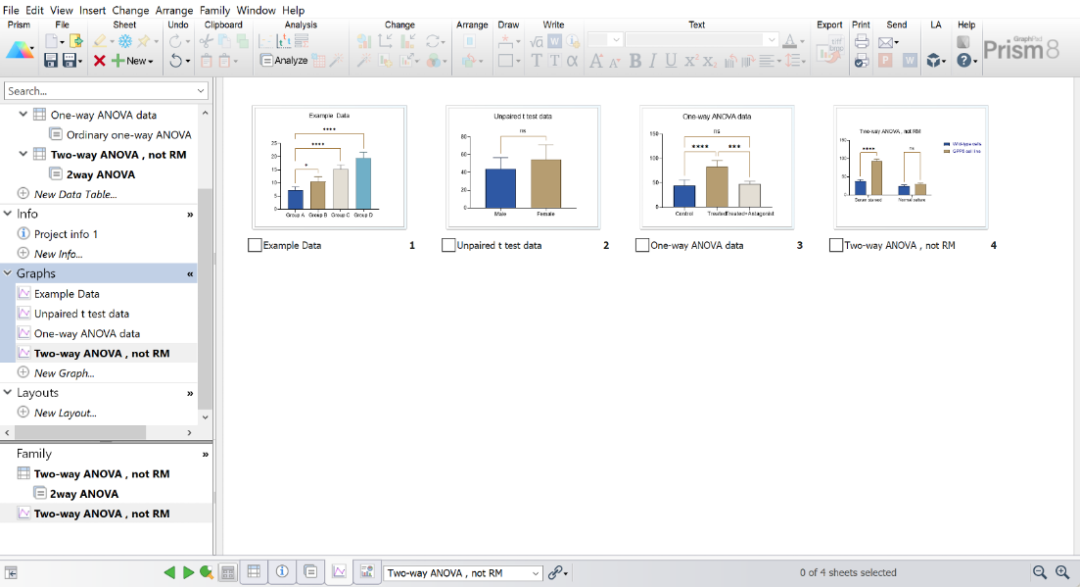
如何单独修改每个图表的尺寸?
另一种更改图表大小使它们相同的方式,是通过手动更改每个图表的高度和宽度。双击图表的坐标轴,打开Format Axes(格式化坐标轴,如下图↓)对话框。在Frame and Origin选项卡中通过调整Shape, Size, Position(形状,尺寸,位置)参数,可以设置图表的尺寸。
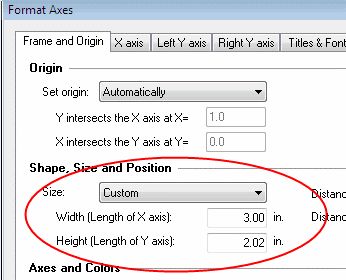
均衡布局图表
如果需要将多个图表布局显示在一起,你需要创建Layout,如果Layout上已经显示出你想要的多个图表,在工具栏的Change区域中有一个Equalize按钮(如下图↓),可以调整Layout中的图表布局的缩放比例。
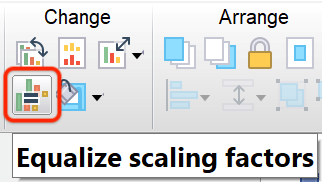
Equalize命令只会调整从图表画板到Layout中的比例,但是它不会更改每一个图表画板中图表的尺寸。因此,只有在各自画板中具有相同高度和宽度的图形,在Layout中才具有相同大小的绘图区域(画板上的其他对象可能会使整个图形变大或变小,但绘图区域应该相同)。
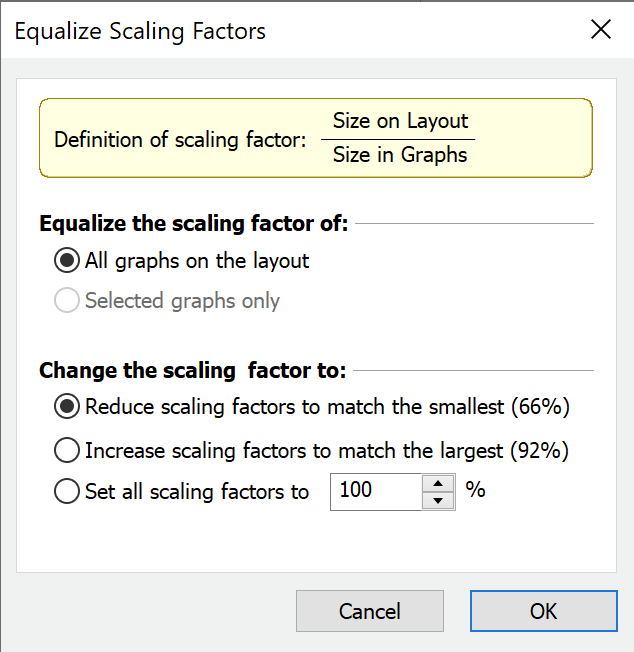
敲黑板!如果两个或多个图表在各自的画板中尺寸不一样,在创建Layout之后选择Equalize命令时,图表在布局里的尺寸是无法变成一致的!你的解决方法是,按照上面“如何单独修改每个图表的尺寸?”所描述的,把你要放置在Layout中的每一个图表,都调整为相同的尺寸。当所有尺寸都调整一致后,重新生成Layout,再使用Equalize命令就可以让它们呈现相同大小啦。
相关推荐:
「视频教程」GraphPad Prism 8 软件操作教程 中文字幕
「视频教程」手把手教你用GraphPad Prism做符合SCI投稿的标准图
GraphPad Prism 7 for Win / Mac 完美破解版 统计绘图软件 附安装教程
GraphPad Prism 8.4.3 for Win/Mac 最新完美激活中英文版医学绘图软件+安装教程














